In this article, we will build Wine on Mac OS. Wine (Wine is not an emulator) is an excellent program that allows you to run Windows programs and games on Linux and macOS.
How to Install Wine on Mac OS Mojave

Aug 06, 2011 A quick tutorial on how to install Wine on Mac OS X. This is one of the easier methods because the other one involves a lot of Terminal commands and waiting, where this one is more self. Wine (originally an acronym for 'Wine Is Not an Emulator') is a compatibility layer capable of running Windows applications on several POSIX-compliant operating systems, such as Linux, macOS, & BSD. Wine (originally an acronym for 'Wine Is Not an Emulator') is a compatibility layer capable of running Windows applications on several POSIX-compliant operating systems, such as Linux, macOS, & BSD.
You can use Wine to run Windows programs on your Mac because this is both free and specific. There are other programs that allow you to run Windows applications on macOS. These;
- ExaGear
In our previous articles, we installed PlayOnMac, which provides a GUI to the Wine infrastructure.
In this article, we will configure Wine to run a Windows-compatible program on Apple PC, Apple’s new operating system.
NOTE: You can also install Wine on Mac OS Catalina 10.15 by following the steps in this article.
How to Configure and Use Wine
Before proceeding with the installation steps, do a clean MacOS Mojave, and then download the application to your computer by clicking the button below.
After downloading the program, follow the steps below in order to install on macOS Mojave 10.14.
Step 1
Wine Install Mac Os X 10.6
Double-click the wine-for-Mac.zip file to extract it to the desktop.
Step 2
Wait while the .zip file is expanding.
Step 3
Double click on the program to run Wine.
Step 4
Close Winetricks and General Preferences.
Step 5
On the Wine – Change Prefix window, click the Add button.
Step 6
Type a Folder Name for the Windows programs or games you will install on your computer, and then specify its location. Click the Save button to save the settings.
Step 7
Wait while wine is creating the Prefix.
Step 8
Once the prefix has successfully created, click the OK button.
Running Windows Software on Mac
After installing and configuring Wine, follow the steps below to examine how to install a Windows program on your PC.
Step 1
Windows For Mac Free Download
To install Notepad++, a Windows program using Wine, first download the program to your Mac here. Double-click the Notepad++ .exe file to start the installation.
Step 2
After the Wine software opens automatically, click the Go button.
Step 3
After the installation of Notepad++ on Mac, select the language you want to use and click OK.
Step 4
Complete Notepad++ installation on macOS Mojave.
Step 5
You can check the Notepad ++ version under “? / About“.
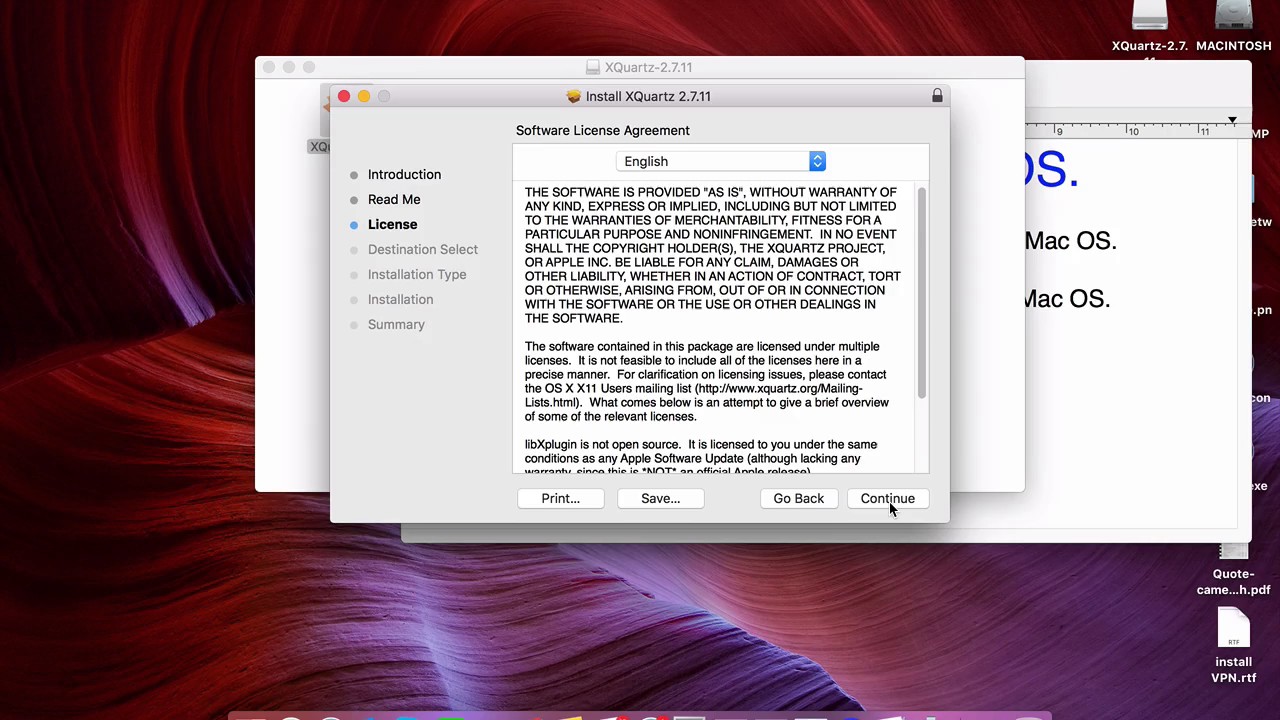
How to Use Wine Step by Step ⇒ Video
Watch the video below for step-by-step use of Wine and subscribe to our YouTube channel to support us!
Final Word
In this article, we have installed the most widely used and free Wine program to run Windows programs on Apple operating system. And finally, we have installed Notepad ++ to run and test the Windows program. Thanks for following us!
Related Articles
Xquartz
♦ How to Run Windows Programs on Linux
♦ How to Install Packet Tracer
♦ How to Install Exe on Ubuntu
♦ How to Install macOS High Sierra in VirtualBox
♦ How to Install macOS High Sierra in VMware