Part 3. Add Songs to GarageBand on Apple Devices
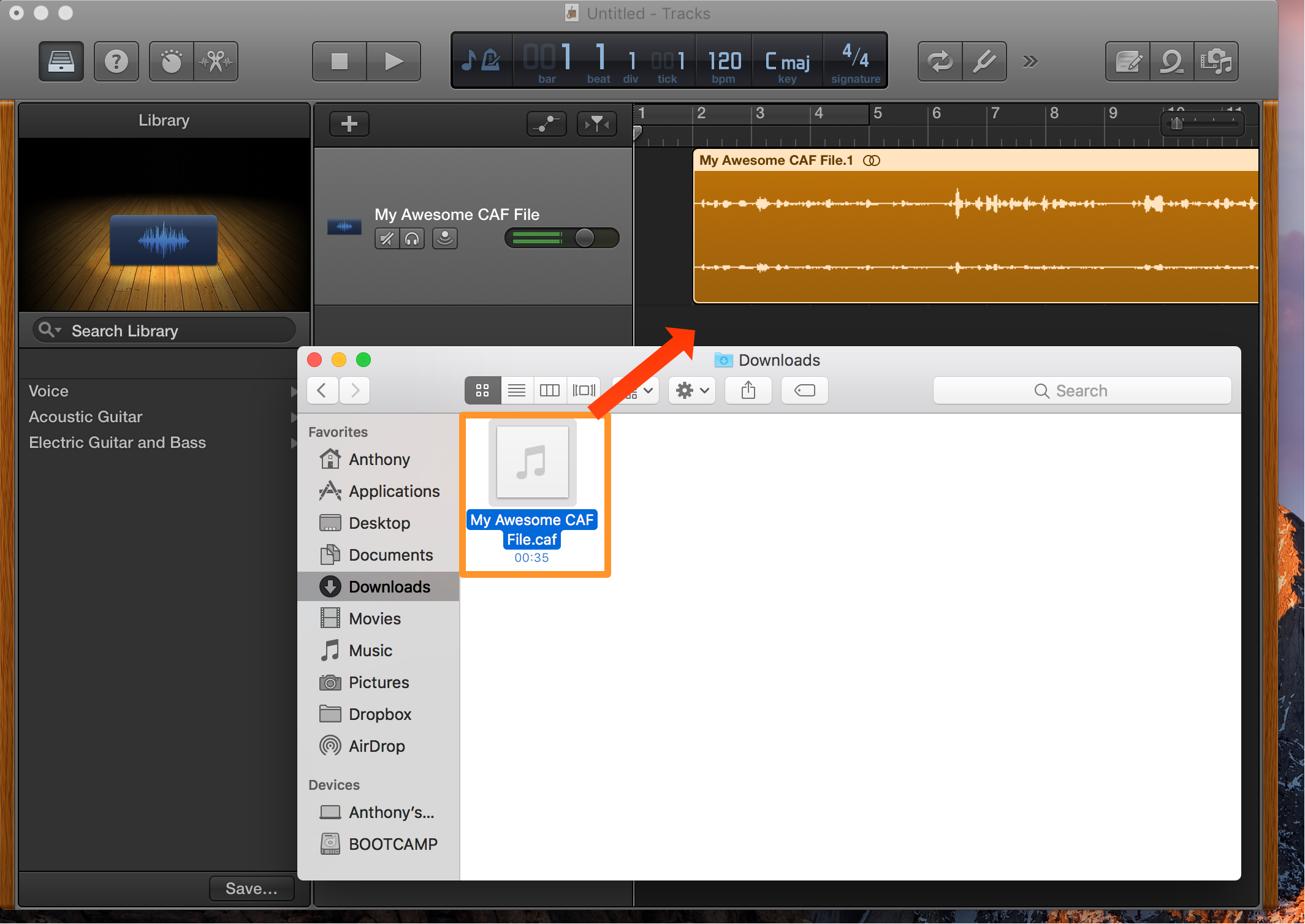
How to Convert MP3 to AAC on Mac & Windows In general, AAC produces high-quality audio streams than MP3 if both audio types are encoded at the same bitrate. AAC is doing better than MP3 in terms of low bitrate compression and small file size.
After removing the DRM protection, you can feel free to use the converted MP3 Apple Music anywhere including GarageBand.
With the iCloud support, it is possible to start a song on GarageBand from one Apple device and continue to edit it from another one. For example, you can start sketching your song on your iPhone and then continue to edit it on your Mac when you are home. Following are the quick tips on how to import audio files to GarageBand.
Macbook or Mac Desktop
1. Launch GarageBand on Mac, you will see the main screen.
2. From the top right corner, please click the 'Media Browser' button, it will show you a list of sources where you can import music files such as iTunes, local computer folder and so on.
3. Click local computer folder option and then import and cut the converted MP3 songs to GarageBand.
iOS Devices
Similarly, you can import songs to your iPhone, iPad like Mac computers, but you have to sync the music files from iTunes to the iOS devices first.
Convert Aac To Mp3 Garageband Mac Download
1. Import the MP3 audio files to iTunes and turn on the option of 'iCloud Music Library' by clicking 'Edit' > 'Preferences'. Then the songs can be accessed from any Apple devices.
2. Launch GarageBand, click the 'Loop Browser' icon, it will should you the songs which are available to import. Just pick up the one you like to import.
Aac Audio Convert To Mp3

Convert Aac To Mp3 Audacity
That is all. Hope you enjoy creating hit songs on GarageBand. If you have any questions, please feel free to leave your comments below.