Studio One 4 Offline Activation. If the computer on which Studio One has been installed is not connected to the Internet, click Activate Offline in the Studio One Activation window.Do not check the box that reads 'I have purchased an ugprade of Studio One' unless you.
This section takes you through the Studio One installation and activation process.
Installation
The process for registering, installing, and authorizing your copy of Studio One will differ, depending on the method you used to acquire it.
Retail Purchase If you bought Studio One in a retail box and only received a Product Key in the box, you'll register the key and then download Studio One, and then activate it online upon first launching the product.
- Studio One 4 Offline Activation If the computer on which Studio One has been installed is not connected to the Internet, click Activate Offline in the Studio One Activation window.Do not check the box that reads 'I have purchased an ugprade of Studio One' unless you do not have the software registered to your account.
- That’s why Studio One just plain sounds better. The reason why Studio One resonates with musicians is simple: PreSonus listens. Many new features in Version 4 are the direct result of user feedback, including AAF import/export so users can bring song data from their old DAW into Studio One.
Direct Purchase from Shop.PreSonus.com If you bought the software directly from http://shop.presonus.com, installation and activation happen entirely online and the purchased software is automatically added to your user account.
Retail or Direct Purchase of USB Flash Drive If you're installing Studio One from the USB flash drive which comes with select retail versions and is also available as an additional accessory purchase from http://shop.presonus.com, your activation will happen online using the Product Key after launching the product for the first time.
If you purchased Studio One by any of these three first methods, see Register and Download Studio One for further details on registration and downloading your new software.
PreSonus Audio Interface or Audio Mixer Purchase If you bought an AudioBox, FireStudio or StudioLive Ai Mixer product, these all come with a bundle version of Studio One Artist. Registering the hardware in your My.Presonus account automatically gives you access to Studio One and a corresponding Product Key. When you launch Studio One for the first time, you can authorize the software using the provided Product Key.
If you came about acquiring Studio One by purchasing a PreSonus hardware product and wish to claim your Studio One Artist license, see Register and Download Studio One Bundled with PreSonus Hardware for more information.
Creating a My.Presonus Account
You must have a PreSonus account to install and activate Studio One for use on your system. If you bought Studio One from our website, you already have a My.PreSonus user account. If you do not yet have a My.PreSonus user account, you'll want to create one.
Beyond being a requirement to download and activate the latest version of Studio One 3, there are many benefits to creating a My.PreSonus account including easy access to additional documentation and other content files, access to the user forums, latest tips and product videos, and the ability to easily create a technical support ticket.
To create a user account, go to: http://my.presonus.com. On that web page, click [Create My PreSonus Account], then fill out the provided form and then click [Create My PreSonus Account] again to create your new account.
If your computer is not connected to the internet, you can still download and activate Studio One by using a different computer that does have internet access, as described in the Offline Activation section below.
Once you create your account, a verification email from PreSonus is automatically sent to the email address you provided. Click on the link in the email to activate your account. You are now ready to download and install Studio One.
Register and Download Studio One
To download the Studio One installer, log into your My.PreSonus user account at http://my.presonus.com. Click the [Register a Product] button, choose Software or Extensions from the Choose Product Type menu, and enter your Product Key.
If you bought a license or upgrade for Studio One from our website, the Product Key is sent to you by email. If you bought a boxed version of Studio One, the Product Key is included in the box. If you bought your copy of Studio One in a retail store, your dealer may have provided your Product Key on the sales receipt for your purchase.
Once you've entered the Product Key, click the [Register] button to register your copy of Studio One. A confirmation window appears, and you can press the [View Your Product] button to see your new software in the software section of your My.PreSonus account. This page is where you download your Studio One installer.
The installer download button for your operating system should be the first in the list. If you are downloading from a different type of computer than the computer on which you plan to install Studio One, you can click the [View Other Systems] button to access installer downloads for other operating systems.
Once you have downloaded the appropriate installer for your type of system, run the installer and follow the on-screen prompts to install Studio One.
Register and Download Studio One Bundled with PreSonus Hardware
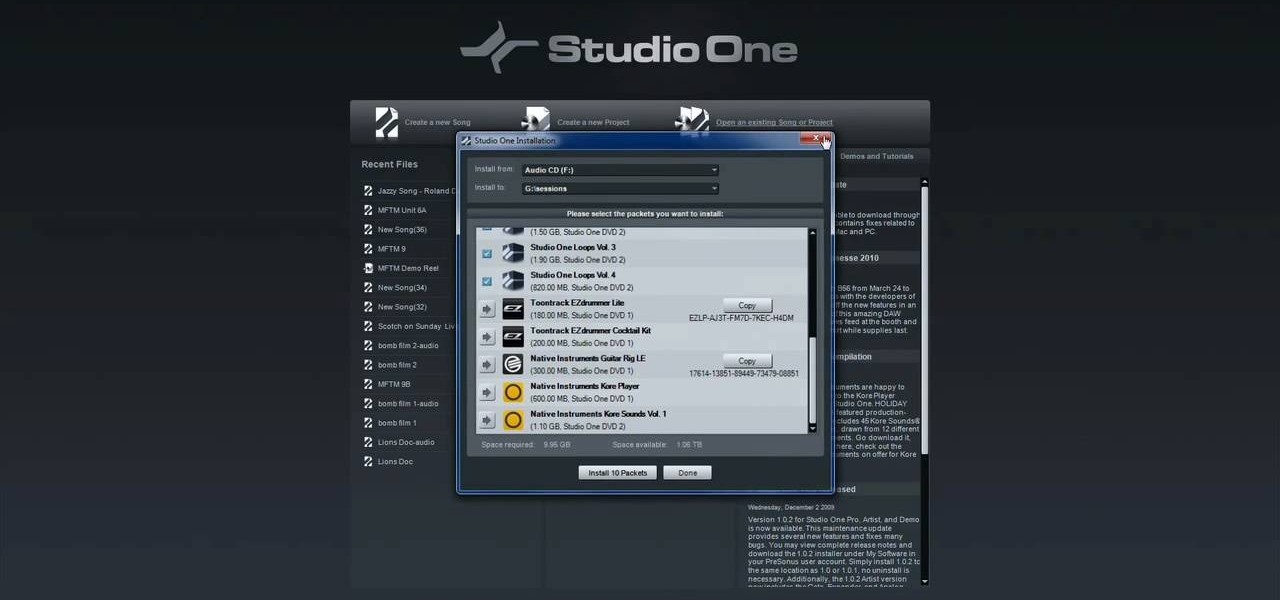
If your copy of Studio One came bundled with a PreSonus audio interface or mixer, follow this procedure to claim your Studio One Artist license and download the installer.
First, visit my.presonus.com and log into your user account. Here you can register your hardware and any software it came bundled with. If your hardware came with a Studio One Product Key, register Studio One with that key, as described in Register and Download Studio One, then register your new hardware as described below.
If no Studio One Product Key is provided with your bundled hardware, registering the hardware will automatically register its bundled software and enable the software to be downloaded and installed. In this case, click the [Register a Product] button in your My.PreSonus account page, choose Hardware from the Choose Product Type selector, and enter the purchase date and serial number of your new hardware into the form. Your hardware's serial number can be found on the bottom of the unit, as well as on the provided registration card.
Once you have entered the serial number and purchase date, click [Register] to conclude the hardware registration process. Then, click [View Your Product] to see all the newly registered hardware and software in your account. In the Studio One Artist section, click the [View More Details] button to access software downloads and further installation information.
The Studio One installer download button for your operating system should be the first in the list. If you are downloading from a different type of computer than the computer on which you plan to install Studio One, you can click the [View Other Systems] button to access installer downloads for other operating systems.
Once you have downloaded the appropriate installer for your type of system, run the installer and follow the on-screen prompts to install Studio One.
Activation
Studio One must be activated for use on your computer. Once installation is complete, launch Studio One. The License Agreement appears.
Click [I Accept] to accept the agreement. The PreSonus Login window is then displayed.
If you already have a user account, enter your email address (or My.PreSonus username) and password, and press [Login] to log into your account.
If you need to create an account and your computer is connected to the internet, click on [Create My.PreSonus Account].
Fill in your desired user-account details, and click [Create PreSonus Account].
Activating Studio One
In most cases, Studio One will self-activate the first time you log in with your My.PreSonus account. In the rare instance where you have multiple licenses of the same Studio One version registered to the same My.PreSonus account, you will need to select which license to activate. If you have not already done so, launch Studio One and select Studio One Activation from the Studio One menu.
Online Activation
If the computer on which Studio One has been installed is connected to the Internet, select the [Activate my purchased version of Studio One] option. Click the drop-down button next to the Product Key field, and choose Show my Existing Product Keys from the menu. Your registered Studio One license (or licenses) are shown. Choose the license you wish to use, and click the [Activate] button to finish the activation process.
Offline Activation
If the computer on which Studio One has been installed is not connected to the Internet, click [Activate Offline] in the Studio One Activation window, and make note of the Activation Code shown in the instructions. Offline Activation lets you activate your copy of Studio One using a separate, internet-connected computer. To activate Studio One in this way, you will need a USB flash drive (or other portable data storage device), a written copy of your Product Key, and your Activation Code.
Head to a computer with an Internet connection, visit http://my.presonus.com, and log in to your account. Click the [Register a Product] button, choose Software or Extensions from the Choose Product Type menu, and enter your Product Key, as printed on the Studio One package or provided via email. Click on [Register], and you are taken to your Software list.
Click the [View More Details] button for the version of Studio One in your Software list, and then click [Offline Activation] on the next page. Click [Activate Software], and enter the Activation Code provided by Studio One. You may also enter a computer name to help you keep track of your five allowed activations.
Click [Offline Activation] again, and then click [Download License] to download your User License file. Save this file to some sort of external media (such as a flash drive or CD-R), and then copy the file to the computer on which Studio One is installed.
In Studio One, navigate to the Studio One/Studio One Activation dialog again, click [Activate Online], then click [Select License File] to load your user license file, activating Studio One.
Content Installation
Studio One comes with many audio loops and instruments that are organized into Sound Sets, as well as demo songs and tutorial videos. The number of Sound Sets available for installation depends on the version of Studio One you have installed (Artist or Professional). To install the Sound Sets and demo/tutorial material, launch Studio One and open the Studio One/Studio One Installation menu item.
In the Install From selector, you can choose to download all selected content from your PreSonus Account, or navigate to downloaded content in your file system (or a provided USB stick). If you wish to install any further content at a later time, you can always return to Studio One/Studio One Installation window to do so.
By default, all packages included with your version of Studio One are selected for installation. You can set the Install To location to any desired location on your computer, then click on [Install].
As your files download, a Transfers window is shown, giving information on the status of each file queued for download. If you hide the Transfers window and later wish to see it again, navigate to View/Additional Views/Transfers, or just click the animated arrow button in the toolbar, which looks like this:
After installation, you can find all of the installed content in the Browser, which is on the Song page. Demos and tutorials can be accessed from the Start page. Instrument presets are listed under the related instrument in the Instruments tab of the Browser, as well as the preset browser in the plug-in window.
Downloading Included Content from My.PreSonus.com
If you have any difficulty downloading the content from within Studio One, you can always visit my.presonus.com to download the content directly from your user account page. To do this, first log into your user account, then click the [My Products] button to view your registered software.

Click the [View More Details] button under your current Studio One license to view available downloads. All included Sound Sets and content are available to download on this page. Once downloaded, to install the content, simply double-click each file, or drag it onto the Studio One window.
Installing Add-On Content
If you need to install additional content you've purchased from the http://shop.presonus.com alongside Studio One, or as an Add-on at a later time, simply locate and select it from the Studio One Installation window, listed as “My Purchased Items.” Alternatively, download the content from your http://my.presonus.com account. To install the content to the default user location, simply double-click or drag the content onto the Studio One window.
If you wish to store the content in another location, place it there, and add that location to Studio One/Options/Locations (Mac OS X: Preferences/Locations). There, you can add new locations for Sound Sets, Instruments, and 3rd-party plug-ins. Once you tell Studio One where your new content is located, it becomes available for use in Studio One.
Activating Add-On Content
Once you've installed add-on content, you are prompted to activate it. If your computer is connected to the internet, simply press the [Activate] button to activate the content in the current copy of Studio One.
If your computer is not connected to the internet, go to a computer with internet service, and log into your my.presonus.com user account. Click [My Products] to see your registered products, then click [Add-ons] to see your purchased add-on content. Locate the add-on you are trying to install, and click [View More Details].
On the following screen, click [Offline Activation], and download the license file for your add-on content. Transfer this license file to your Studio One computer using a flash drive or other form of removable storage device.
Once you install the add-on content, you are prompted to activate the content. Press [Select License...] and navigate to your new license file. Once the activation is confirmed, restart Studio One to use your new content.
Melodyne
We have partnered with Celemony to bring you access to their Grammy-winning Melodyne, a useful timing and pitch correction and manipulation tool that integrates closely with Studio One. Studio One Professional comes with a full Celemony Melodyne Essential 4 license.
Installing Melodyne
In Studio One, navigate to Studio One/Studio One Installation. Check the box next to the version of Melodyne that is listed to select it. Once selected, you can click [Install] to install Melodyne.
Studio One Professional comes with a full license for Melodyne Essential 4. Click the [Claim Product Key] button next to the Melodyne listing to claim your Melodyne product key. The key is displayed, and you can click the [Copy] button to copy it to the clipboard.
Authorizing Melodyne Essential
Before you can use Melodyne Essential, you must first launch the standalone Melodyne application that is installed along with the plug-in versions. Once opened, press the [Enter Serial Number] button, then type or paste in the provided Melodyne Essential serial number, and press [Continue]. You are then prompted to register your copy of Melodyne, by clicking [Create myCelemony account]. Follow the prompts to register your copy of Melodyne Essential.
Adobe Offline Activation
Once registration is finished, you can quit the standalone Melodyne application, and then launch Studio One to begin using Melodyne Essential.