- How To Record Sound
- How To Record Audio In Garageband Iphone
- How To Record On Garageband
- How To Record Audio On Garageband Ipad
- Garageband Audio Files
When Apple brought GarageBand to the iPad, everyone knew it would be something special. What people tend to show off most of all are the touchscreen-controlled instruments, and stuff like the beatboxes and the amazing way you can strum and bend guitar and bass strings with your fingers. But GarageBand also has a built-in sampler, which can record either from the unit’s own mic or from anything connected via the USB camera connection kit that is able to deliver sound such as a USB mic. There is also a new generation of devices coming out, most notably the Alesis IO Dock, that are able to provide professional quality, phantom-powered XLR inputs for your iPad. So getting high quality sound in is easier than ever.
Mar 09, 2011 Use a Touch Instrument, microphone or a guitar and instantly record a performance with support for up to 32 tracks. Use the Sound Library to download additional free instruments, loops and sound packs. Audio Unit Extensions in iOS 13 allow you to play, record and mix third-party instruments or effects right into GarageBand. Apr 08, 2020 Today we are going to learn how to use GarageBand to record audio for your podcast! (GarageBand is a free app for Apple/Mac users.) We're gonna take it step-by-step so you feel confident to begin.
You can get really creative with sampling to add spoken phrases, sound effects and instruments to a project and thanks to the ability to pitch shift samples and add effects you’re not limited to keeping them sounding exactly as they do at the start.
In GarageBand’s list of sound sources you can find one called Sampler.
GarageBand for iPad's Sampler
This differs from the Audio Recorder in that it records into a sampler and lets you edit the sounds you record. The Audio Recorder lays whatever you record straight down onto an audio track in your project. Tap on the sampler and in the next window you will see the iPad has picked up whatever input device it finds. If you don’t have any special audio hardware connected, this will be the iPad’s microphone.
The recording interface.
If you are hoping to record a sample that’s in time with a backing track, you will need to use headphones or the backing will bleed through from the iPad’s speakers and into the sample. A better way to do this might be to record a loop into a regular audio track. Assuming that you are recording the sample in isolation (which is more common) you can do it without any special monitoring. Simply hit the big red Start button and record your sound. Remember that the iPad’s mic is on the top edge, between the headphone port and the on/off button. When you’re done, you’ll see a waveform appear.
Recording a sample.
You will now be able to use the onscreen piano keys to play your sound, and much hilarity will probably ensue from speaking a sample and then pitching it way up or down. Pick up the handles at either end of the waveform in Trim mode and you can set the start and end points. Hit the Tune button and you can adjust the fine and coarse tuning of the sample, and the Shape tool lets you set the attack, so you can have it fade in if you like. Use the Revert button if you want to undo any of these changes. The “rev” button will reverse the sample, and activating the Loop button will make it loop continually when a note is pressed. You can get some pretty wacky effects by activating the Arpeggiator on the keyboard.
Explore the buttons on offer.
If you go to the section called My Samples, you will find the sample you just recorded has appeared and there are some stock Apple ones too. Click on 'Add To Library' and you get the chance to give your sample a name—crucial if you are going to keep track of them—and add it to GarageBand’s onboard library.
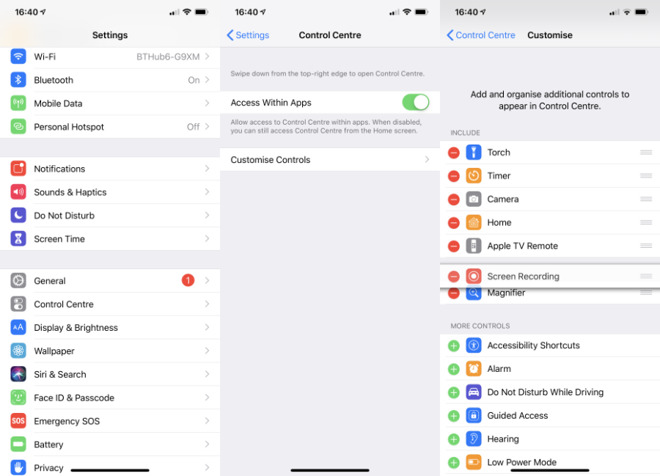
Naming your sample.
To record your sample in a project, use the Transport controls that run along the top of the window and play the keyboard in the same way you usually would, using the Record button to start and Stop to finish. This time monitoring isn’t an issue because you are recording MIDI, not sound.
How To Record Sound
Recording the sample in a project.
How To Record Audio In Garageband Iphone
If you tap the Timeline button at the top to be taken to the Project area, you will see your MIDI part has been recorded.
In the track area you can see the recorded performance.
You can alter the effects that are on the track by clicking on the tiny mixer icon at the top right and accessing the track’s settings. Add echo and reverb if you like, and also quantize or transpose the MIDI part form here.
The Track Settings.
Samples that you record are stored inside the project but at present, can’t be sent directly out of the app for file transfer or sharing. But there is a way round it. First, connect your iPad to your Mac and open iTunes. Then go into your songs list in GarageBand on the iPad and click on the Share icon, then Send to iTunes.
Send the project to iTunes.
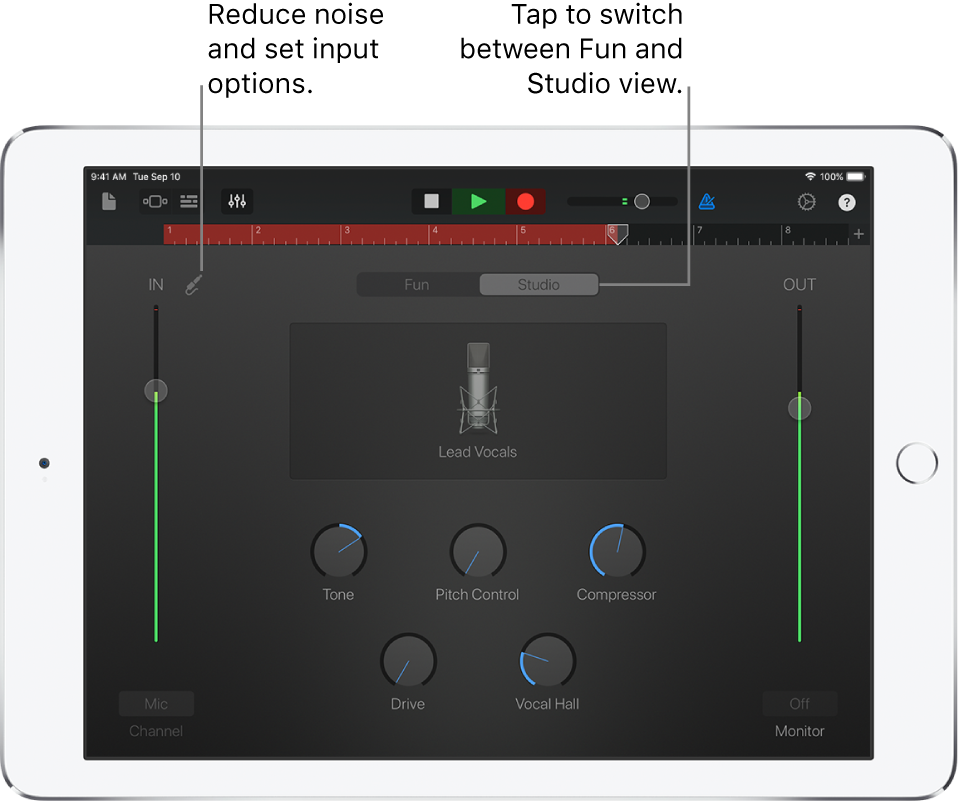
In the next window, click on the GarageBand file format.
Send it in GarageBand format.
How To Record On Garageband
How To Record Audio On Garageband Ipad
The file is magically sent to your Mac and if you open iTunes and go to the iPad > Apps section and navigate down to File Sharing > GarageBand, you will see your file, together with any audio mixdowns you may have done. These can be dragged to the desktop and if you open the GarageBand file in GarageBand on your Mac, you will be able to get access to your samples!
Garageband Audio Files
One other interesting tidbit is that although Apple locks down the file system on the iPad, it is possible to convert your existing samples from various formats to work in GarageBand on the iPad. If this is what you need to do, check out GBSampleManager by Redmatica here.